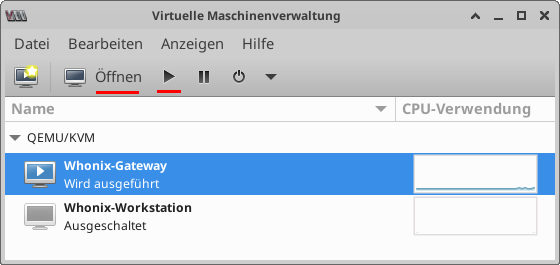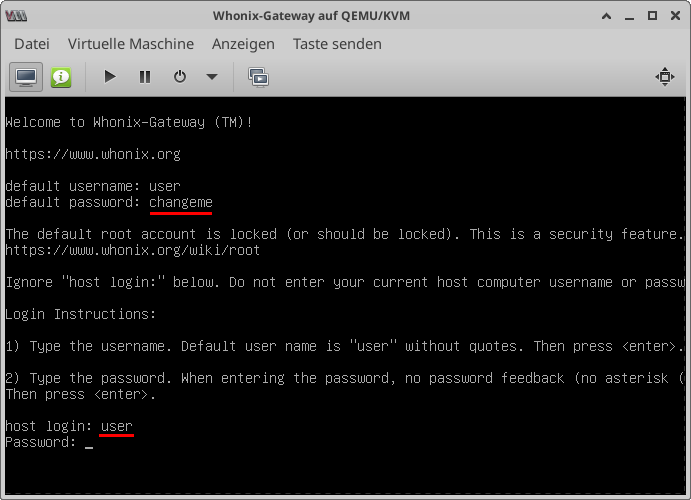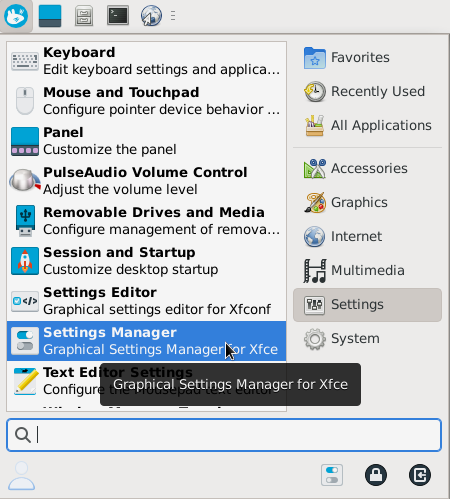Privacy-Handbuch
 Whonix setzt das Konzept für hohe Sicherheitsansprüche bei der Nutzung von Tor Onion Router für den "Hausgebrauch" mit virtuellen Maschinen um. Eine virtuelle Maschine (VM) ist einfach gesagt ein kleiner, gekapselter Computer im Computer mit eigenen Dateien, Betriebssystem usw. der von einer Virtualisierungsumgebung bereitgestellt wird.
Whonix setzt das Konzept für hohe Sicherheitsansprüche bei der Nutzung von Tor Onion Router für den "Hausgebrauch" mit virtuellen Maschinen um. Eine virtuelle Maschine (VM) ist einfach gesagt ein kleiner, gekapselter Computer im Computer mit eigenen Dateien, Betriebssystem usw. der von einer Virtualisierungsumgebung bereitgestellt wird.
Whonix stellt zwei virtuelle Maschine bereit auf Basis eines gehärteten Debian Linux:
- Die virtuelle Maschine "Gateway" enthält den Tor Daemon, der die Verbindung zum Tor Netzwerk herstellt und den Datenverkehr verschlüsselt ins Internet schickt.
Die virtuelle Maschine "Workstation" enthält alle Programme zur Internetnutzung (TorBrowser, Thunderbird, KeePassXC usw.) Diese VM kommuniziert ausschließlich mit dem Tor Gateway und hat keine direkte Verbindung zum Internet. Jeder Datenverkehr, der diese VM verlässt, wird vom Tor Daemon in der Gateway VM verschlüsselt und durch das Tor Netzwerk gejagt.
Die Softareausstattung ist erstmal minimal (auch aus Sicherheitsgründen). Wenn man zusätzliche Software in der "Workstation" benötigt, kann man sie aus den Debian Linux Repositories nachinstallieren. Die Whonix Entwickler empfehlen, dabei nur die nötigen Pakete zu installieren und auf die zus. empfohlenen aber nicht unbedingt nötigen Abhängigkeiten zu verzichten.
> sudo apt install --no-install-recommends --no-install-suggests <package>
Um Whonix zu nutzen, muss man zuerst VirtualBox als Virtualisierungsumgebung installieren.
Dann kann man die beiden Whonix VMs herunterladen, im VirtualBox GUI importieren und starten. Die Whonix Dokumentation ist umfangreich und erklärt detailliert die einzelnen Schritte.
Hinweise für einige Linux Distributionen
Qubes Whonix ist eine speziell angepasste Version von Whonix für die Linux Distribution QubesOS, welche neben der Trennung von Arbeits-VM und Tor-VM in einer disposable Arbeits-VM auch die Vorteile eine Live-DVD bietet, die keine Veränderungen oder Spuren speichert.
Qubes Whonix steht als Templates zur Verfügung und wird in der dom0 installiert:
- Zuerst der Download der Templates "whonix-gw" und "whonix-ws":
> qvm-template --enablerepo=qubes-templates-community install whonix-gw-17
> qvm-template --enablerepo=qubes-templates-community install whonix-ws-17 - Dann werden die VMs auf Basis der Templates initialisiert: > sudo qubesctl state.sls qvm.anon-whonix
- Zusätzlich kann man eine disposable Arbeits-VM initialisieren: > sudo qubesctl state.sls qvm.whonix-ws-dvm
- Zuerst der Download der Templates "whonix-gw" und "whonix-ws":
> qvm-template --enablerepo=qubes-templates-community install whonix-gw-17
Debian bietet i.d.R. keine brandaktuelle neue Software. Das gilt auch für VirtualBox. Debian Fast Track ist ein Repository, das Portierungen von aktualisierter Software enthält und auch für VirtualBox eine aktuellere Version bietet. Außerdem benötig man die Backports.
-
Die beiden Repositorys kann man folgende Datei in "/etc/apt/sources.d/" hinzufügen:
deb https://fasttrack.debian.net/debian/ bookworm-fasttrack main contrib
deb https://fasttrack.debian.net/debian/ bookworm-backports-staging main contrib(Falls es Probleme mit HTTPS gibt, kann man das Paket "apt-transport-https" installieren.)
- Dann installiert man noch die PGP-Schlüssel vom Fasttrack Repository: > sudo apt install fasttrack-archive-keyring
- Und dann kann man die VirtualBox Pakete installieren und optional das Extension Pack:
> sudo apt update
> sudo apt install virtualbox
> suod apt install virtualbox-ext-pack
-
Für Debian, Ubuntu, Fedora und RHEL gibt es neben der Open Source Edition von VirtualBox in den Repositorys auch eine kostenfreie Version von Oracle, die aktueller ist.
Qemu/KVM statt VirtualBox als Virtualisierungsumgebung (Linux)
Linuxer können statt VirtualBox auch die Linux-native Virtualisierungsumgebung Qemu/KVM verwenden. Die Installation ist etwas umständlicher als bei VirtualBox und die Whonix Gateway VM hat kein Desktop GUI sondern bietet nur ein echtes Fulltext-Advanture auf der Kommandozeile.
Dafür ist man von Drittsoftware wie VirtualBox unabhängig und nutzt die native Linux Virtualisierung - für einige Nutzer wiegt dieses Argument stärker als die Usability der VirtualBox Lösung.
Eine kurze Minimal-Anleitung zur Installation der Qemu/KVM Variante von Whonix:
- Als erstes ist die Virtualisierungssoftware Qemu/KVM zu installieren, was bei den Linux Distributionen etwas unterschiedlich realisert ist. Man kann es in der detaillierten Whonix Install Dokumentation nachlesen, welche Schritte für die verwendete Linux Distribution nötig sind.
- Nach dem Download des Whonix KVM Paketes ist es zu verifizieren und dann zu entpacken: > tar -xvf Whonix*.libvirt.xz
- Danach sind die Konfigurationsdateien und Festplattenimages zu installieren:
> sudo virsh -c qemu:///system net-define Whonix_external*.xml
> sudo virsh -c qemu:///system net-autostart Whonix-External
> sudo virsh -c qemu:///system net-start Whonix-External
> sudo virsh -c qemu:///system net-define Whonix_internal*.xml
> sudo virsh -c qemu:///system net-autostart Whonix-Internal
> sudo virsh -c qemu:///system net-start Whonix-Internal
> sudo virsh -c qemu:///system define Whonix-Gateway*.xml
> sudo virsh -c qemu:///system define Whonix-Workstation*.xml
> sudo mv Whonix-Gateway*.qcow2 /var/lib/libvirt/images/Whonix-Gateway.qcow2
> sudo mv Whonix-Workstation*.qcow2 /var/lib/libvirt/images/Whonix-Workstation.qcow2
> rm Whonix* - Den Manager für virtuelle Maschinen findet man in der Programmgruppe "System":
- Zuerst startet man die Whonix Gateway VM und bereitet sie für den Einsatz vor:
- Der erste Login erfolgt mit dem User "user" und dem Password "changeme"
Das Keyboard Layout ist standardmäßig auf Englisch eingestellt. Sinnvoll ist es, zuerst einmal das Keyboard Layout mit folgendem Kommando auf Deutsch umzustellen.
> sudo dpkg-reconfigure keyboard-configuration
> reboot(Hinweis: Im englischen Keyboard Layout sind [z] und [y] vertauscht und " - " findet man bei "ß".)
In der Konfigurtion wählt man im ersten Schritt die Tastatur "Generic 105-key PC", dann "Other → German (no dead keys)" als Tastenbelegung und für den Rest die Defaultwerte.
- Nach dem Reboot der Whonix Gateway VM loggt man sich wieder ein und ruft folgenden Kommando auf, um die Installation für diese VM abzuschließen: > sudo setup-dist Man kann konfigurieren, wie sich der Tor Daemon mit dem Internet verbinden soll (via Bridges oder via Proxy oder direkt) und dann zuschauen, wie Tor initialisiert wird, oder den umfangreichen Statusoutput im Terminal ignorieren und warten, bis das Setup fertig ist.
- Es ist empfehlenswert, das Passwort für "user" zu ändern mit folgendem Kommando: > passwd
- Updates der beiden Whonix VMs sollte man nach der Installation unbedingt und später regelmäßig mit folgendem Kommando ausführen: > upgrade-nonroot Nach dem Update braucht die Gateway-VM noch einen Reboot und ist dann arbeitsfähig.
Nachdem die Gateway-VM vorbereitet ist und läuft, kann man die Whonix Workstation VM im Manager für virtuelle Maschienen starten starten und öffnen. Diese VM hat einen XFCE Desktop. Tastaturlayout usw. kann mit der Maus im "Settings Manager" konfiguriert werden.
Ein Update ist vor der Nutzung wichtig. Dafür startet man folgendes Kommado im Terminal:
> upgrade-nonrootWenn man Daten zwischen Hostssystem und der Whonix Arbeits-VM austauschen will, kann man ein gemeinsam genutztes Verzeichnis definieren (siehe: Whonix KVM Dokumentation).